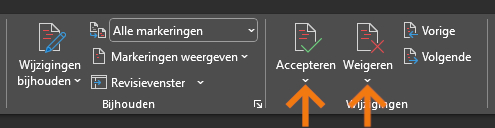Handleiding werken met 'wijzingingen bijhouden'
in Microsoft Word
Met de functie wijzigingen bijhouden in Microsoft Word zie je precies welke wijzigingsvoorstellen T+T in je tekst heeft aangebracht. Ben je het eens met de wijziging of weet je een betere oplossing? Met 'wijzigingen accepteren' of 'weigeren' kun je de aanpassing makkelijk doorvoeren of negeren. Hieronder lees je hoe dit werkt.
Ga in Word via het tabblad Controleren naar Bijhouden en selecteer in het uitklapmenu Alle markeringen. Je ziet nu alle wijzigingen die T+T in je tekst heeft aangebracht.
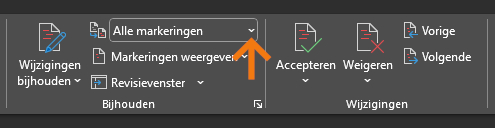
Klik in het tabblad Controleren boven het kopje Wijzigingen op Volgende. De eerste wijziging in de tekst wordt nu gearceerd. Je kunt beginnen met het beoordelen van de wijzigingsvoorstellen.
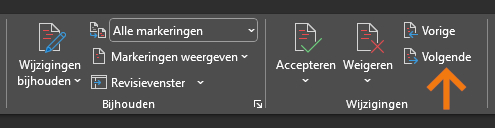
Klik in het tabblad Controleren boven het kopje Wijzigingen op Accepteren als je de wijziging wilt doorvoeren. Klik op Weigeren als je de wijzinging wilt afwijzen. Wil je later beslissen? Klik dan nogmaals op Volgende.
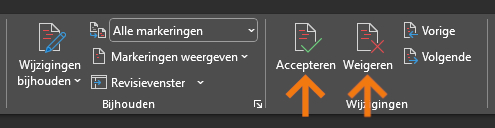
Herhaal punt 3 tot je alle wijzigingen hebt verwerkt. Wil je in Word alle wijzigingen in 1 keer accepteren of weigeren? Klik op het pijltje onder de knop Accepteren of Weigeren en selecteer de optie Alle wijzigingen accepteren of Alle wijzigingen weigeren.